Když Microsoft v úterý uvolnil verzi Developer Preview operačního systému Windows 8 k neomezenému stahování, strhlo se okolo toho hodně povyku. I když jde o velmi ranou verzi, je to přece jen první možnost si hojně diskutovaný operační systém - včetně jeho uživatelského rozhraní Metro - osahat. Pokud tedy chcete nahlédnout pod pokličku Microsoftu, Developer Preview tuto možnost nabízí - a protože ne každý má po ruce jeden výkonný počítač pro instalaci Windows 8 navíc, nabízíme vám stručný návod, jak je spustit ve virtuálním stroji - třeba pod Windows 7.
Nejdůležitější novinky Windows 8
Protože se ani zdaleka nejedná o verzi finální, zdržíme se zde jakýchkoli komentářů k rozhraní, k podporovaným aplikacím nebo k další funkcionalitě. Přiznejme si zcela otevřeně, že Developer Preview je skutečně důležité především pro vývojáře, kteří mají možnost si osahat některé nové prvky, které Microsoft nabídne; pro nás ostatní jde především o ukojení zvědavosti. Na vážné zkoumání a úvahy o případném nasazení Windows 8 (a vzhledem k aktuálnímu vývoji ve světě IT je podle našeho názoru slovo "případném" zcela na místě) bude dost času v dalších verzích. Dost tedy řečí, pojďme Windows 8 nainstalovat.
Instalovali jsme do prostředí VirtualBoxu, takže pokud zvolíte stejné řešení, bude prvním krokem zřejmě stažení a instalace bezplatného nástroje VirtualBox; pokud ho samozřejmě ještě nemáte. Dále pracujeme s aktuální verzí 4.1.2. pro Windows. Druhým krokem je samozřejmě stažení pre-bety Windows 8 pro vývojáře od Microsoftu - ve vhodné verzi. My pro začátek volíme 64bitovou bez vývojářských nástrojů.
VirtualBox máme nainstalován na počítači s Windows 7, procesorem 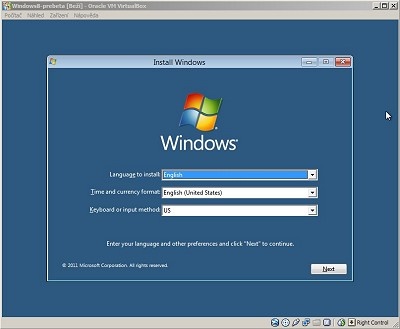
Instalace Windows 8 ve VirtualBoxu pod Windows 7Core i5-2410M se 4 GB RAM. Pro Windows 8 vytváříme zcela standardním postupem nový virtuální stroj: Začínáme tedy tlačítkem Nový, volíme název Windows8-prebeta, jako typ OS vybíráme Windows 7 - 64bitový a v dalším kroku přidělujeme uváděné nutné minimum operační paměti, tedy 2 GB (a později ignorujeme varování, že tak zbude málo paměti hostitelskému operačnímu systému). Dále necháme vytvořit nový bootovací pevný disk, typ VDI, dynamicky alokovaný, maximální velikost 20 GB.
Zde je na místě jedno upozornění: Ani 64bitovou, ale ani 32bitovou verzi Windows 8 nelze zřejmě nainstalovat bez povolené hardwarové virtualizace; u 64bitové instalace skončí hned při detekci prostředí, u 32bitové o chvíli později chybovou hláškou s kódem 0x0000000A (error code 0x0000000A). Je tedy třeba, aby hostitelský počítač hardwarovou virtualizaci podporoval a aby byla zapnuta v BIOSu (po zapnutí virtualizace bude třeba počítač vypnout, restart zřejmě nepostačí.)
Virtuální počítač máme tedy vytvořen a nyní se můžeme věnovat jeho nastavení. Dle potřeby lze vybírat z dostupných záložek Obecné, Systém, Obrazovka, Úložiště, Zvuk, Síť, Sériové porty, USB a Sdílené složky. Standardní nastavení (včetně povolení hardwarové virtualizace)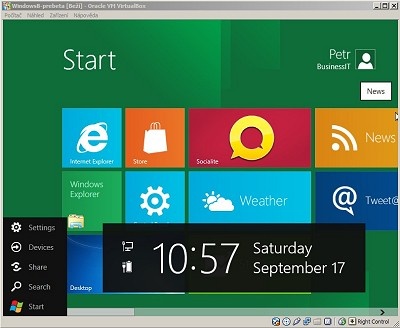
Windows 8 a rozhraní Metro ve VirtualBoxu pod Windows 7 se při naší instalaci zdá být v pořádku, takže pouze přecházíme do záložky Systém-Úložiště, klikneme pod IDE řadič na ikonu CD/DVD a vpravo tlačítkem s obrázkem CD/DVD připojíme stažený obraz Windows 8 (volba Choose virtual CD/DVD disk file...). A potvrdíme.
Nyní už zbývá jen virtuální stroj spustit. Instalátor provede kontrolu nabízeného prostředí, nechá nás vybrat jazyk (nechceme pre-betu už při instalaci pokoušet, a proto ponecháváme standardní nastavení) a potvrdit licenční podmínky. Dále je na řadě volba upgrade nebo nové instalace, volíme samozřejmě novou instalaci. Za několik minut je systém nainstalovaný a pokud máte účet Windows Live, můžete s ním začít pracovat. Pokud účet nemáte, lze jej přímo z instalačního prostředí v rychlosti založit.
Jak už jsme zmínili v úvodu, nepovažujeme za smysluplné komentovat aktuální stav systému, protože nepochybně dozná mnoha zásadních změn. A tak zde uvedeme jen několik drobných poznámek k použití. Pro spouštění (mini)aplikací je třeba přepnout rozlišení alespoň do 1024x768. (Nastavení se provádí velmi podobně, jako ve Windows 7.) Přepínat se mezi posledními dvěma aplikacemi lze tlačítkem Win, mezi více aplikacemi pak klasickou kombinací ALT+TAB. Průvodce Windows 8 Developer Preview i informace pro vývojáře naleznete na této stránce Microsoftu.
Na závěr vám ještě nabízíme naše krátké video, které ukazuje běh Windows 8 Developer Preview na výše zmíněném notebooku pod Windows 7 s VirtualBoxem. (Doporučujeme zvětšit na celou obrazovku.)
V srpnu jdou do výroby a ve stejném měsíci budou k dispozici i prvním profesionálním uživatelům. V říjnu se pak...