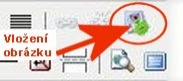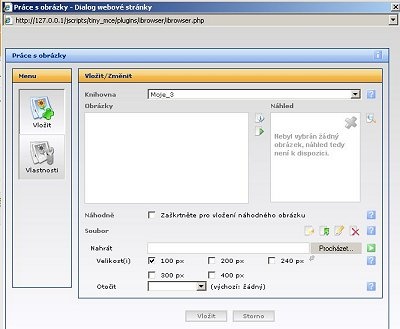Jak do svého článku vložit obrázky
Své texty můžete snadno doplnit o obrázky, fotografie nebo třeba svá schémata. Abyste si na BusinessIT mohli všechny obrázky snadno nahrát a uspořádat si je, nabízí vám použitý webový textový editor jedno speciální tlačítko pro práci s obrázky, díky němuž je to snadné. (Použít lze obrázky s koncovkami jpg, gif nebo png.)
Zde je postup, krok za krokem:
- Klikněte v textu na místo, kam budete chtít vložit obrázek.
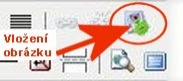
tlačítko pro vložení obrázkuPokud budete chtít obrázek později přesunout, není to problém.
- Klikněte na tlačítko pro vložení obrázku - ukáže se nové okno.
- V novém okně - v jeho levém menu klikněte na Vložit.
- Nyní máte před sebou základní nástroje pro vložení obrázku. Nahoře je název vaší knihovny obrázků (moje_X, kde X je vám přidělené číslo) a její složky (pokud jste již nějaké vytvořili). Pod knihovnou se ukazují vaše obrázky nahrané ve vaší knihovně - nebo ve vybrané složce.
- A teď pozor: Vpravo od slova soubor je čtveřice tlačítek,
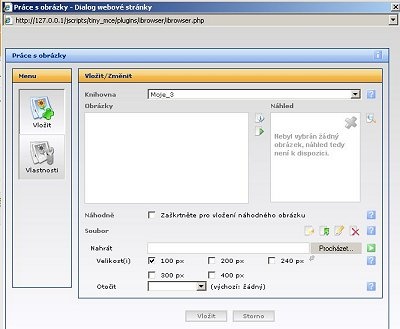
okno pro vložení obrázkukterými můžete vytvořit novou složku, nahrát obrázek, přejmenovat obrázek nebo smazat obrázek. Když najedete myší nad jakékoli z těchto tlačítek, ukáže se jeho krátký popis.
- I když můžete nahrávat obrázky přímo do své knihovny, pro uchování lepšího přehledu bude lepší vytvořit si v ní nějaké složky. Klikněte tedy na první tlačítko a vyplňte jméno složky - třeba Leden2012 (doporučujeme nepoužívat háčky, čárky ani mezery). Pak klikněte na tlačítko se zelenou šipkou vpravo - tím se složka vytvoří - a v některých prohlížečích se nyní i zavře okno pro vkládání obrázků. Otevřete ho znovu kliknutím na tlačítko pro vkládání obrázků a opět zvolte Vložit.
- Nyní můžete do nové složky nahrávat obrázky. Nejprve vyberte složku - nahoře z výběru vedle slova Knihovna. Pokud se nová složka v seznamu nezobrazí, zkuste nejprve nahrát první obrázky podle následujícího postupu (přímo do knihovny moje_X, kde X je vám přidělené číslo) a složky vytvářet až později.
- Vedle slova Soubor klikněte na druhé tlačítko. Ukáže se pole Nahrát s tlačítkem Procházet a několik dalších voleb. S pomocí tlačítka Procházet najděte na svém počítači obrázek, který chcete nahrát na web (a pak vložit do svého textu). Potom vedle slova Velikosti zatrhněte velikost největšího rozměru obrázku. Až se obrázek nahraje, upraví se na tuto velikost. Doporučujeme zvolit 200 px pro malé obrázky, 300 px pro standardní a 400 px pokud chcete, aby byl obrázek větší. Zatrhnete-li více velikostí, obrázek bude ve vaší knihovně (nebo v její složce) uložen ve více velikostech.
- Nyní stiskněte tlačítko se zelenou šipkou vedle tlačítka Procházet - a obrázek se nahraje. To může - v závislosti na velikosti obrázku - nějakou dobu trvat. Doporučujeme vám, abyste obrázek už před nahráváním upravili - například ořízli a zmenšili - v nějakém vhodném programu. Pokud to ale nechcete dělat, samozřejmě nemusíte.
- Takto můžete do své knihovny nahrát libovolný počet obrázků. (Pokud překročíte určitý limit velikosti, budete upozorněni. Potom můžete mailem požádat o zvýšení tohoto limitu.)
- Pro vložení obrázku do svého textu jen klikněte na jeden z nahraných obrázků a pak buď rovnou klikněte na tlačítko Vložit, nebo ještě vlevo klikněte na tlačítko Vlastnosti. Zde můžete upravit Titulek a Popis obrázku (to vřele doporučujeme). Vhodné je nastavit i zarovnání obrázku - doporučujeme volbu „vlevo" nebo „vpravo". Ostatní volby měnit nedoporučujeme. Nyní klikněte na tlačítko Vložit.
- Vložený obrázek můžete v textu libovolně posouvat nahoru a dolů, lze měnit i jeho velikost - stačí myší „chytit" jeho okraj a pohybovat myší. Změnit vlastnosti obrázku lze i kliknutím na obrázek pravým tlačítkem myši - a volbou Vložit/upravit obrázek. Obrázek lze i odstranit tím, že na něj kliknete a stisknete klávesu Delete.
- Obrázky ve vaší knihovně zůstávají nastálo - pokud je nesmažete - a můžete je použít u jakýchkoli svých textů. Pokud jakýkoli z obrázků smažete, bude smazán i ze všech textů, do kterých jste ho vložili!
- Pokud chcete použít jakýkoli obrázek, ujistěte se, že je opravdu váš vlastní nebo jeho vlastník (případně zobrazené osoby) dovolí jeho zveřejnění tímto způsobem.
Věříme, že obrázky či schémata vhodně obohatí vaše texty v očích čtenářů.
(24. 8. 2011 | redakce2)